Tableau’da Kullanıcı Bazında Filtreleme
- survey59
- 2 Ağu 2022
- 2 dakikada okunur

Bu yazımızda veri güvenliği konusuna odaklanacağız. Veri güvenliği sayesinde ilgili kişilerin sadece ilgili veriyi gördüklerinden emin oluruz. Örneğin bir doktorun sadece kendi hastalarının verisini görmesi ya da bir satış yöneticisinin sadece kendi bölgesini görmesi gibi.
Başlamadan önce, kullanıcı filtrelerinin filtre hiyerarşisinde hangi sırada olduğunu öğrenmek için Tableau Filtreleri ve İşlem Sırası adlı blog yazımıza bakabilirsiniz.
Tableau Server ya da Tableau Online ile veri güvenliği sağlamanın birkaç yöntemi var. Bunlar;
Grafik bazında
Veri kaynağı bazında
Gerçekleşebilir.
Diyelim ki elimizde dummy bir satış veri seti var. Türkiye’nin her bir bölgesi için ayrı bir temsilcimiz bulunuyor ve sadece kendi bölgelerini görebilmeleri gerekiyor. Bu kişilerin aynı zamanda Tableau Server’da kullanıcıları bulunuyor.
User Filter
Öncelikle User Filter (kullanıcı filtresi) kullanarak Tableau üzerinde veri güvenliğini sağlayacağız. User filter’lar Tableau Desktop üzerinde, Worksheet üzerinden tanımlanır. Dashboard üzerinden tanımlanamaz.
Bunu yapmak için Tableau Desktop üzerinde yukarıdaki menüden Server başlığına girip Create User Filter alanını seçiyoruz.
Bunu yaptığımızda karşımıza user filter’ları hangi alanlar bazında oluşturabileceğimizin seçenekleri çıkıyor. Bu örnekte bölge temsilcilerinin sadece kendi bölgelerini görmelerini istediğimiz için, bu alanlardan Bölge’yi seçiyorum.
Buna tıkladığımızda Tableau Server’a giriş yapmamışsak bizden giriş yapmamızı isteyecektir. Giriş yaptıktan sonraki hangi kullanıcıya hangi bölgeyi atamak istediğimi belirtebileceğim bir pencere karşıma çıkıyor.
Açılan bu pencerede soldaki listeden kullanıcıyı/kullanıcıları ve sağdaki listeden de o kullanıcının göreceği bölgeyi/bölgeleri işaretliyorum. İşaretlediğim kullanıcıların yanında oluşan tik işaretinden seçimlerimi takip edebiliyorum. Seçimlerim bittiğinde OK butonuna tıklıyorum.
Bunun sonucunda soldaki panelde Sets bölümünde oluşturduğum user filter’ı görebiliyorum.
Seçimlerim üzerinde değişiklik yapmak istediğimde ise bu setin üzerine sağ tıklayıp Edit Set… demem yeterli.
Edit Set seçeneğini seçerek admin kullanıcısına da tüm bölgeleri görme yetkisi veriyorum ve OK seçeneğine tıklıyorum.
User Filter’ımı istediğim gibi oluşturduğumdan emin olduktan sonra Set’i sürükleyip görünümümdeki Filters kutucuğuna bırakıyorum.
Bunun sonucunda sağ altta her bir kullanıcının aynı grafiği nasıl gördüğüne bakmamızı sağlayan kullanıcı emülatörü ortaya çıkar.
Yukarıda gördüğümüz gibi admin kullanıcısı tüm bölgeleri görürken İdil kullanıcısı sadece Ege Bölgesi’ni görebiliyor.
2. Veri Kaynağı Filtresi (Data Source Filter)
User Filtrelerini aynı zamanda veri kaynağı seviyesinde filtreleme yapmak için de kullanabiliriz. Bunun için artık Worksheet’imdeki user filtresine ihtiyacım olmadığından bunu sürükleyerek kaldırıyorum ve Filtre alanı boş kalıyor.
Daha sonra veri kaynağına sağ tıklıyorum ve Edit Data Source Filters… seçeneğini seçiyorum.
Açılan pencereden Add… seçeneğine tıklıyorum.
Buradan oluşturmuş olduğum User Filter’ı seçiyorum ve OK seçeneğine tıklıyorum.
Açılan pencereden Use All butonunu seçerek OK’e tıklıyorum.
Data source bazında seçtiğim filtreleri görebiliyorum. Bu pencereyi de OK’e tıklayarak kapatıyorum.
Artık bu veri kaynağını kullanan tüm görünümlerde bu filtre geçerli olmuş oluyor. Ve Workbook’umuzu Tableau Server ya da Tableau Online’a publish ettiğimizde her bir kullanıcı onlara tanımlanmış olan alanları görebilecek.
Yukarıda bahsettiğimiz gibi veri güvenliğinizi grafik bazında ya da veri kaynağı bazında filtreleme yaparak sağlayabilirsiniz.
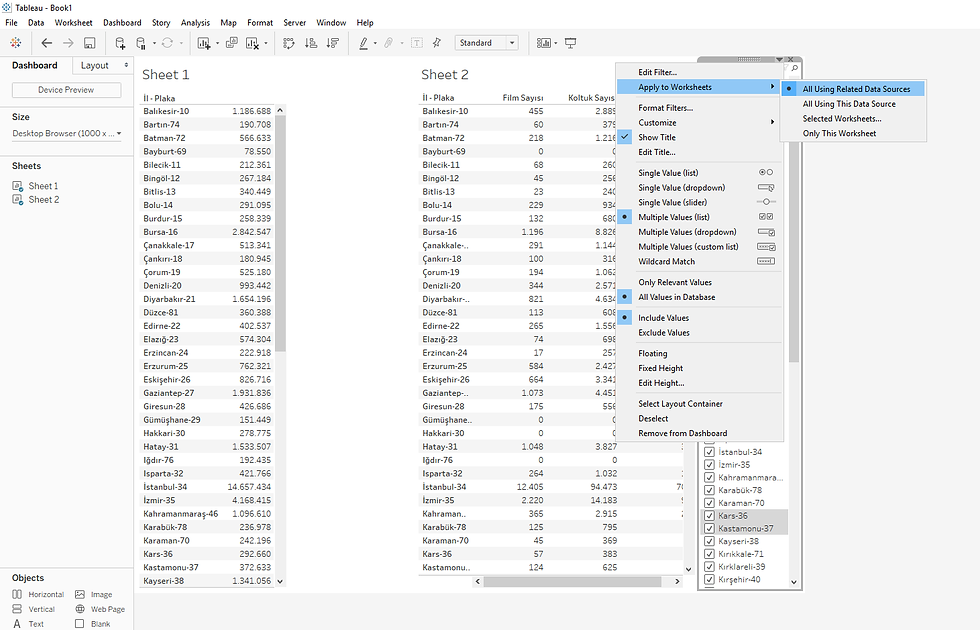
Tableau üzerinde analiz yaparken doğru veriyle çalışabilmek için Tableau’daki işlem sırasını bilmek, analizinizin sonucunu etkileyeceği için hayati önem taşır. Bu sebeple Tableau filtre hiyerarşisi ve işlem sırasını açıkladığımız blog yazımızı okuyabilirsiniz.




Yorumlar