Tableau ile İş Zekası #5
- survey59
- 29 Mar 2023
- 3 dakikada okunur
Tableau ile Çarpıcı Haritalar Nasıl Oluşturulur?
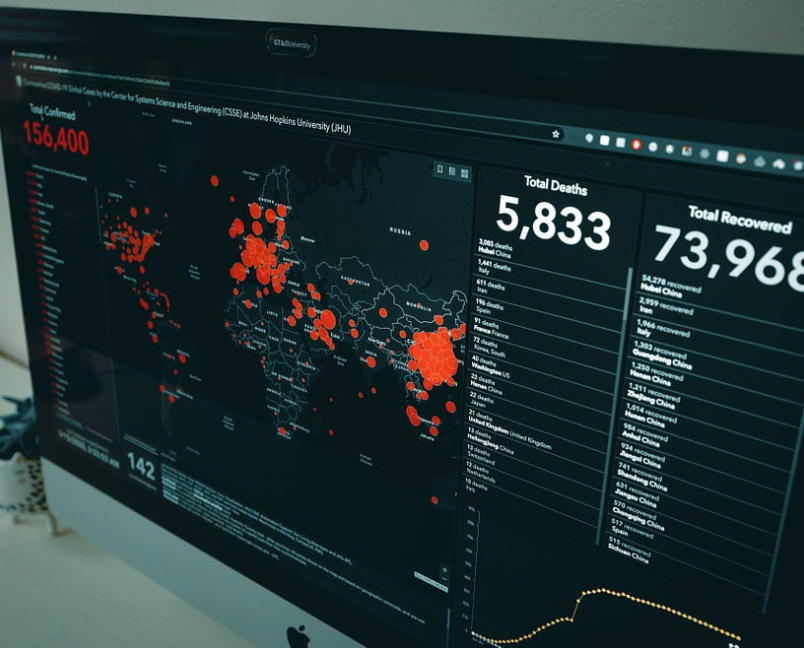
Haritalar Tableau’nun gerçekten çok güçlü olduğu ve sınırsız imkanlar sunduğu bir alan. Hem çok basit hem de çok karmaşık görselleştirmeleri yapabileceğiniz, skalası geniş bir özellik olarak karşımıza çıkıyor.
Önceki yazılarımızda, iş zekası nedir, Tableau ile iş zekası uygulamaları ve analizleri nasıl yapılır, tarih verileri nasıl işlenir ve nasıl kullanılır gibi detaylara değinmiştik. Buraya kadar yazılarımızı takip edenler aslında Tableau’yu kullanmaya bu serimiz ile başladı ise, Tableau üzerinde ihtiyacı olan bir çok işlemi deneme yanılma yöntemi ilede öğrenmeye devam edebilir. Sürükle bırak teknolojisinin bir diğer kolaylığıda kullanıcıya bu şekilde bir özgürlük sağlamasıdır. O yüzden her daim Tableau’yu kurcalamaya ve bu alanda okumalar yapıp videolar izlemeye devam etmeniz gelişiminiz için önemlidir.
Bu yazımızda haritalara daha derin bir giriş yapıp, Tableau’da haritalar nasıl işlerimizi kolaylaştırıyor buna bakacağız.
Haritalar
Öncelikle Tableau’da harita oluşturmanız için, veri setinizin bir yerleşim yeri verisi içermesi gerekmektedir. Tableau, bir çok yerleşim yerini isminden ya da posta kodundan direkt olarak tanımaktadır. Ya da veri setinizde, ondalık sayı olarak bulunan enlem boylam verilerinde ki noktalarıda direkt olarak harita üzerinde bulmaktadır. Ekstra bir işleme çoğu zaman gerek dahi olmamaktadır.
Tableau’nun desteklediği yerleşim yerleri için bakınız.
İlk olarak sade bir harita nasıl yaparız buna kısaca değinelim. ‘Sample-Superstore’ verimize Tableau Desktop üzerinden bağlanıyoruz. Çalışma sayfamızı açıyoruz. Sol taraftaki veri penceresinden State verisine çift tıklıyoruz. Bu şekilde direkt olarak haritamız eyalet detayında oluşmuş olacak.
Satış tutarlarımıza göre şekillendirmek istersek, Sales verisini Marks Card altında “size” kısmına sürükleyip bırakabiliriz. Burada, üst araç kutusunda ‘Map’ kısmından, görüntülenen harita detayını değiştirebiliriz.
Aynı haritayı ‘Polygon’ yani dolgulu, ya da heatmap yani yoğunluk haritası olarak nasıl oluştururuz buna da değinecek olursak, eğer Marks kısmından ‘Map’ seçeneğini seçip Sales verisini size yerine Color kısmına atarsak bir Polygon harita oluşturmuş oluruz.
Aynı şekilde bir bölgedeki yoğunluk detayını görmek istediğimizde ise, bu defa Marks kartından ‘density’ seçip, haritada eyalet bazlı şehir yoğunluklarını görmek için City verisini ise Details kısmına atıyoruz.
Son olarak biraz daha karmaşık bir harita görselleştirmesi yaparak bugün ki yazımıza son verelim.
Tableau, 2020.4 sürümü ile kullanıcılara harita üzerinde layer yani katman oluşturma özelliği sundu. Bu özellik ile harita konusunda esnekliğimiz çok artmış oldu. Yukarıda ki haritaları yaparken aslında dolaylı yoldan layer özelliğini kullandık ancak hem layer özelliğinin mantığını anlamak hem de detaylı bir görselliştirme yapmak için yeni bir sayfa açıyoruz.
Öncelikle yine State verisine çift tıklayıp eyalet detayında bir harita oluşturuyoruz. Sonra Sales verisini Color Mark’ına sürüklüyoruz. Burada amacımız ilk katmanda eyalet detayını satış tutarı bazında, şehir detayını satış miktarı bazında ve posta kodlarını ise karlılık bazlı inceleyeceğiz. Dolayısıyla 3 katmanlı bir harita oluşturmamız gerekiyor.
İlk katmanı State ve Sales verisi ile oluşturduk.
İkinci katmanda öncelikle City verisini sürükleyip, haritanın üzerinde açılan Add a Marks Layer seçeneğine bırakıyoruz. Bunun sonucunda Marks kısmında haritamıza eklediğimiz ikinci veri gözükecektir. Görselleştirme tipini ‘shape’ yapıp diagonal bir şekil seçiyoruz, Quantity verisini Size kısmına bırakarak, boyutunu ve opasitesini ayarladığımızda ikinci katmanımızda hazır oluyor.
Üçüncü ve son katmanda ise, yine aynı şekilde, Postal Code verisini Add a Marks Layer kısmına sürükleyip üçüncü katmanımızı oluşturuyoruz. Marks tipini ‘circle’ yapıp, Profit verisini Color Marks’a sürüklüyoruz. Burada iki adımlı renk seçeneği belirtip, düşük karlı ürünleri kırmızı, yüksek karlı ürünleri ise yeşil renkte gözükecek şekilde düzenleme yapıp, katmanımızı tamamlıyoruz.
Sonuç olarak, ortaya çıkan 3 katmanlı harita bize, satış kar ve miktar analizlerini farklı kırılımlarda göstermemizi sağlıyor ve raporumuzda tek bir görselleştirmede bu üç farklı kırılımı sunabiliyoruz. Dolayısıyla Tableau ile haritanın gücünü keşfetmek analizlerimizde ve sunumlarımızda elimizi kuvvetlendiren bir beceri olacaktır.
Bu platformda Tableau hakkında Türkçe bir kaynak oluşturmaya çalışacağız, diğer makale ve içeriklerimiz için takipte kalabilirsiniz. Tableau hakkında yayınladığımız çok sayıda video, makale ve diğer içeriklerimize ise Yeni Nesil İş Zekası web sitemizden erişebilirsiniz.




Comments